最近、ポイントサイトやネット銀行などのIDやパスワードがわからなくなり、パワードを再発行することが多くなってきました。このままではまずいと思ったので[KeePass]というパスワード管理ソフトをインストールしてパスワード管理をすることにしました。今回はインストール方法と使用した感想を備忘録として残しておこうと思います。
特徴は以下の通りです。
- 無料なのに高機能
- 日本語に対応している。
- 無料なのにセキュリティも高い。
KeePassとは?
KeePassは、主にWindowsパソコンでパスワード管理するために作られたフリーのパスワード管理ソフトです。無料とは思えないぐらい、機能が充実しています。個別のパスワード管理にも当然使えますが、データベースを共有フォルダなどに格納すると、データベースにログインできるユーザ同士でパスワードの管理もできちゃいます。仕事などで多数のサーバーや機器のIDパスワードを管理するときなどに大変便利です。セキュリティもマスターパスワードやキーファイルを選択して開く仕組みなので、テキストファイルにIDとパスワードを入力して管理するより、セキュリティはかなり高いです。

KeePassのインストール方法
インストールは、Vectorや窓の杜などからダウンロードして、実行すれば、簡単にインストールできます。簡単ですが以下に手順を記載しておきます。
- インストール中に利用する言語を選択後、使用許諾契約書に同意するを選択して[次へ]
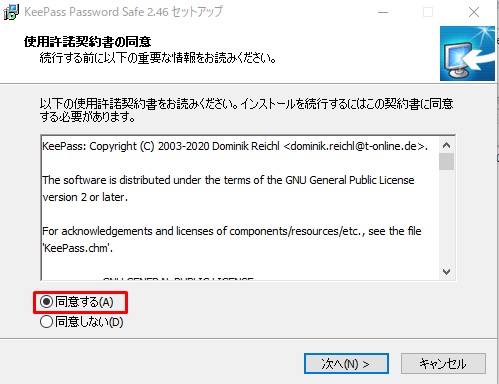
- インストール先を指定 ※任意の場所でOK
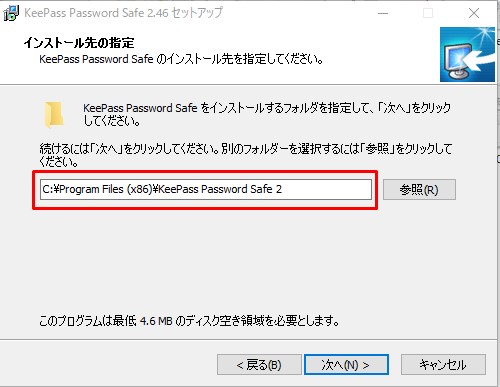
- とりあえず全部選択(フルインストール)
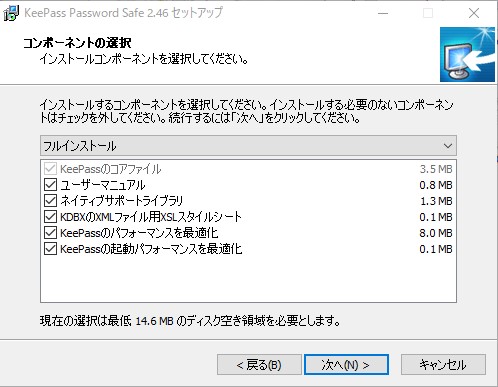
- デスクトップにショートカットがあったほがいい場合はチェックして次へ
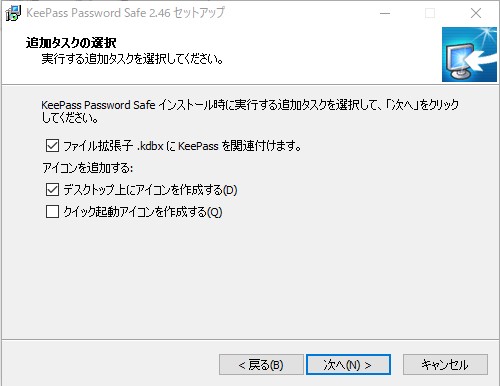
- インストールボタンを押す。
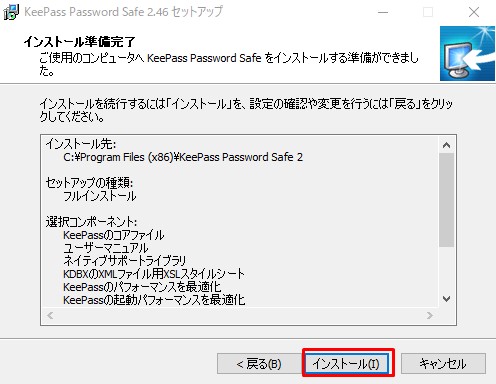
以下の画面のようにインストールが完了すればOKです。
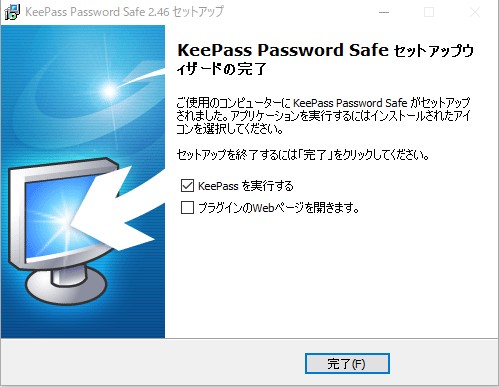
Keepassを日本語化する
上記手順でインストールするとKeePassが起動しますが、残念ながら英語表記でよくわかりません。そこで以下の手順で日本語化します。
以下のURLから日本語をダウンロードしてきます。
ダウンロードされると以下のzipファイルがダウンロードされてくるので解凍します。
解凍する以下のファイルが存在しているはずです。
- Japanese.lngx
このファイルを手順2でインストールしたフォルダのLanguagesフォルダに格納します。
ここでは、インストール先が[C:\Program Files (x86)\KeePass Password Safe 2]なので
C:\Program Files (x86)\KeePass Password Safe 2\Languagesとなる。

Japanese.lngxを格納した状態で、KeePassを起動する。起動しただけでは、日本語化はまだされていないので、[View]→[Change Language..]を選択する。
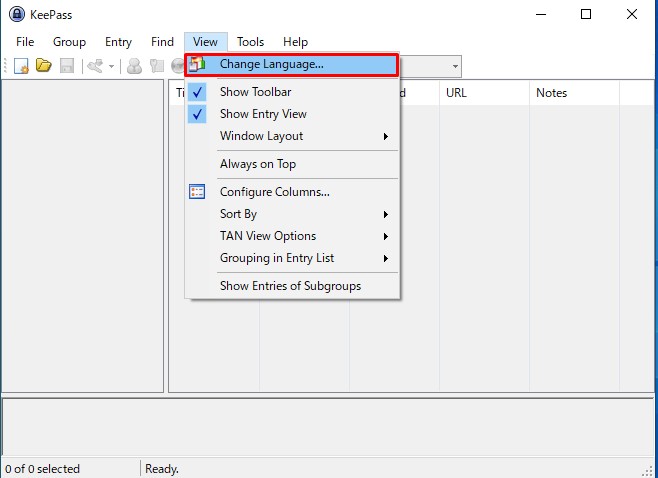
以下の画面で日本語を選択する。
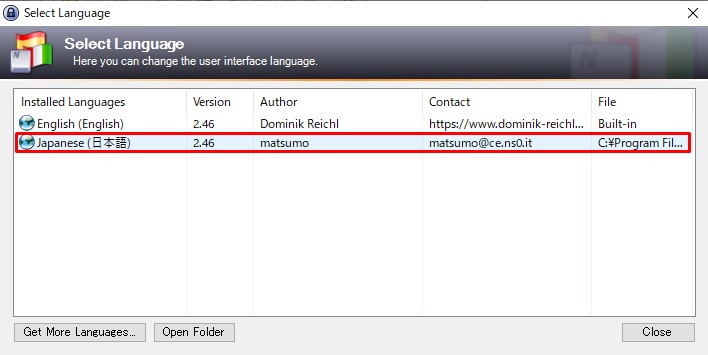
日本語を選択すると自動でKeePassが再起動され日本語化されればOK
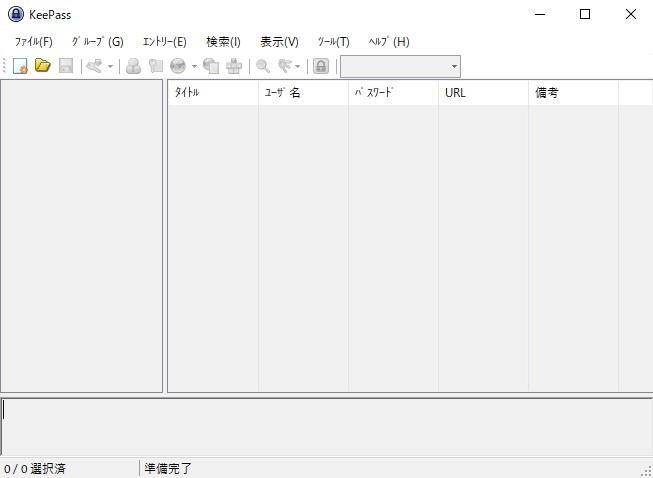
KeePassの初期設定
まずは、パスワード管理を行うデータベースを作成します。KeePassを開き、[ファイル]→[新規]を選択するとポップアップが出てくるのでOKボタンを押します。作成するデータベースの名前と保存先を任意の場所に設定します。
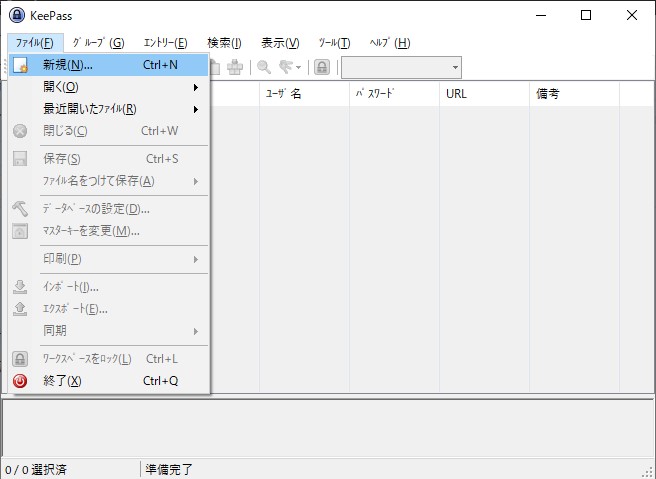
ここでは、C:\tool\keepassにkeepassDB.kdbxという名前で作成。
次にデータベースの暗号化に使用する複合マスターキーを設定します。以下の画面でマスターパスワードを設定すればOKです。
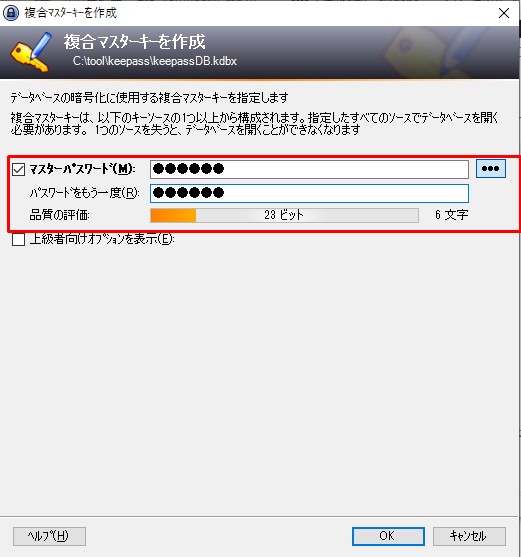
設定が終わると以下の画面が開きます。
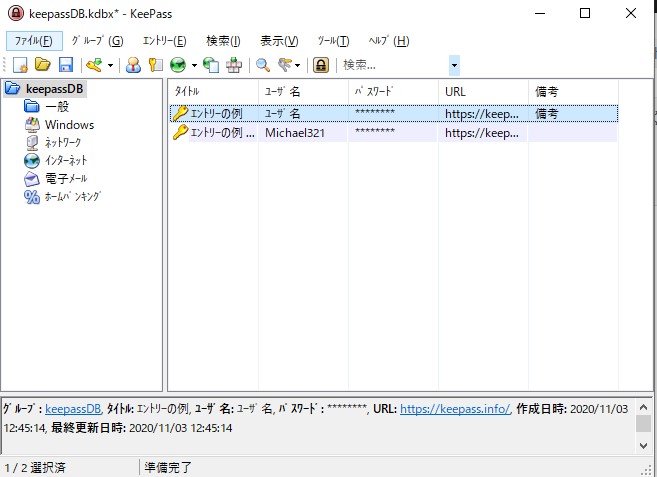
いったん閉じて、開きなおすと初期画面が出るので先ほど設定したマスターキーパスワードを入力すれば初期画面が立ち上がります。マスターキーパスワードは必ず忘れないようにしましょう。



コメント