そろそろPHPかPythonの勉強を始めようと思ったところ、自分のPCにテキストエディターを
入れていないことに気づきました。最近の流行りのエディタを見たところ
VS CODE(Visual Studio Code)というMicrosoftが提供している無料のテキストエディタがよさそうなのでインストールしてみることにしました。
使ってみた結果、めちゃくちゃ便利です。以下の機能を求めている人にとっては、Bestな選択だと思います。
- 無料のテキストエディタを使いたい。
- 動作が軽いテキストエディタが使いたい。
- フォームを使った開発はしない。
Visual Studio Codeとは?
2015年にリリースされた比較的に新しいテキストエディターです。名前の通りWindowsの開発会社Microsoftが提供しているテキストエディタです。
主な特徴は
- 動作が軽快
- 日本語に対応している。
- IntelliSenseと呼ばれている入力支援機能がある
- 標準で大体の機能がそろっている。
- マイクロソフトが開発しているので将来性もあるし、頻繁にアップデートされている。
- なんといっても無料
- 拡張機能が豊富
以下のサイトからダウンロードできます。
VS Codeのインストール方法
インストールは上記サイトからインストーラーをダウンロードして、セットアップファイルを実行します。
1.同意して次へ
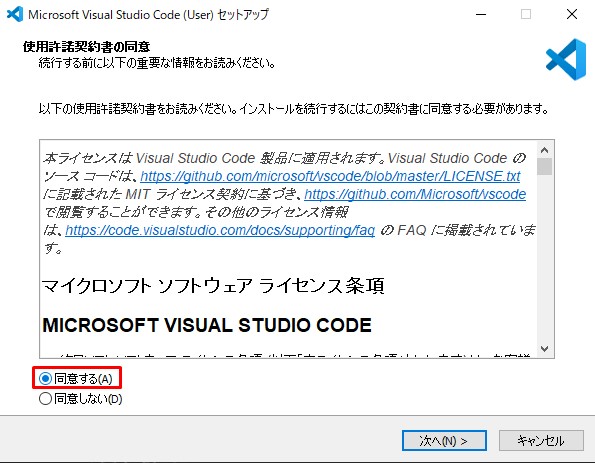
2.任意のインストール先を設定して次へ
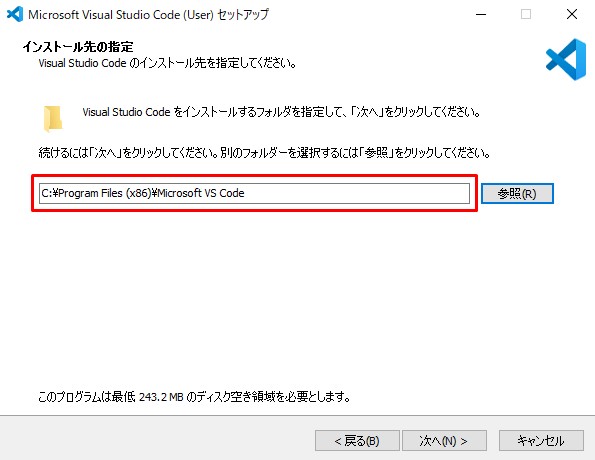
3.そのまま次へ
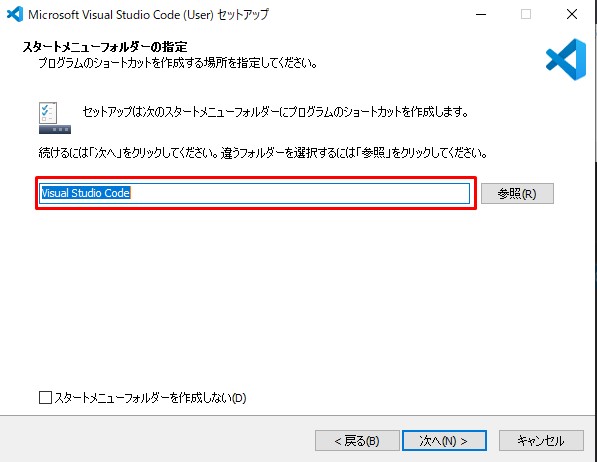
4.PATHへ追加にチェックが入っていることを確認して次へ
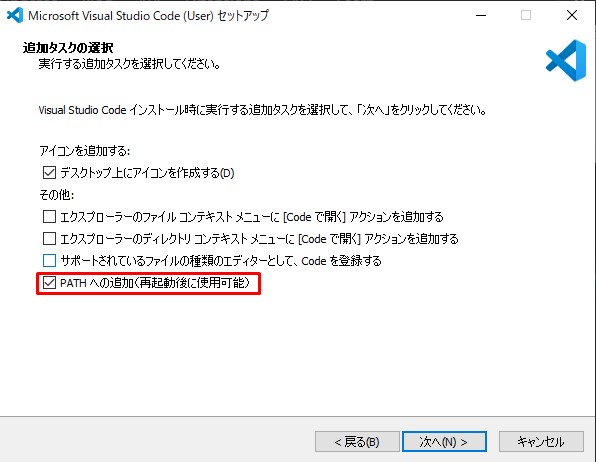
5.インストールボタンを押すインストールが始まりますのでこれで完了。
※インストール時にアクセスできません。と表示された場合は,管理者で実行にすればOK
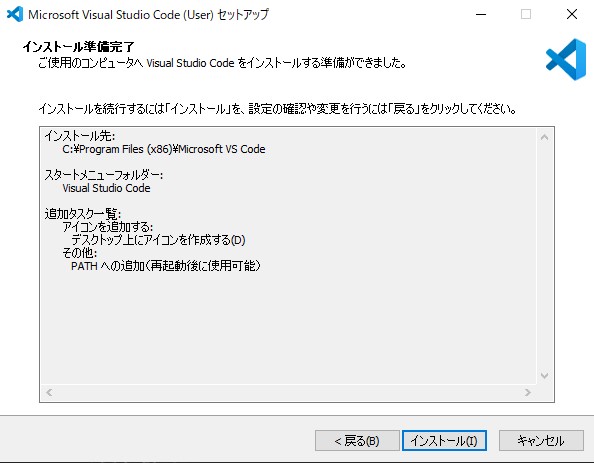
VS Codeを日本語化する
上で説明したインストール手順は、そのままでいいので簡単です。このままでも問題ありませんが日本語のほうが使いやすいので日本語化パックをインストールしようと思います。
1.View→Command Paletteを選択します。
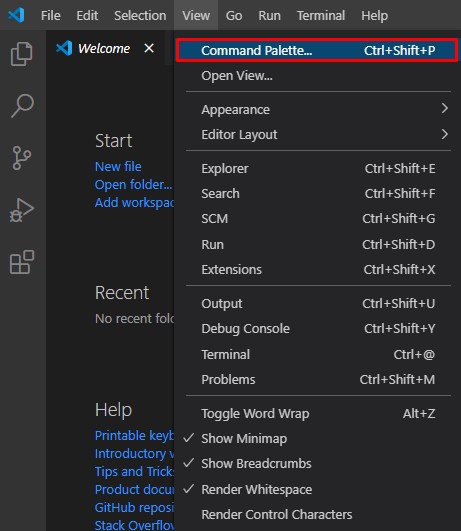
2.検索画面でConfigure Display Languageと入力します。
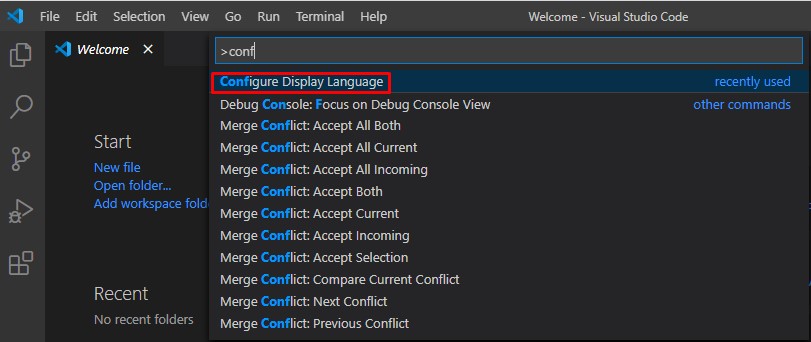
3.初期ではen(英語)しかありません。そこでinstall addtional languages…を選択します。

4.下のように日本語がでてくるので選択します。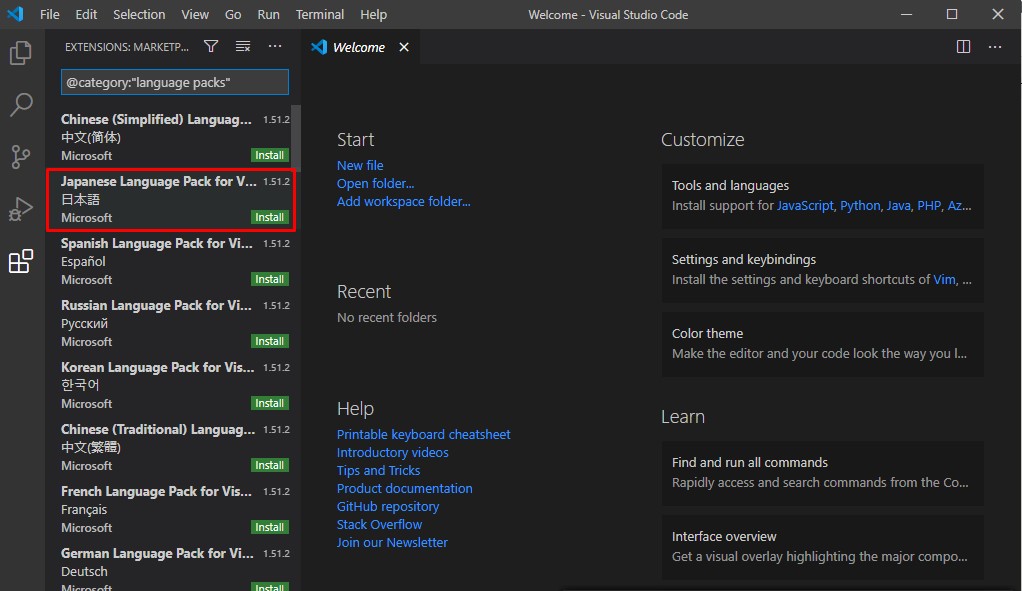
5.Installボタンを押します。
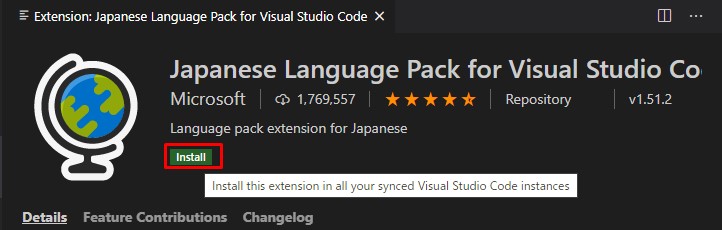
6.インストール完了後にもう一度検索画面でConfigure Display Languageと入力します。今度は日本語を表すjaが選択できるようになりました。[ja]を選択しましょう。

7.vs codeを再起動されると日本語表示になっていればOKです。
VS Code自動補完機能をPHPで試してみる
自動補完機能を試すには、EmmetがOnになっていることとファイルの拡張子が言語の拡張子であることが必要です。ここではtest.phpというテキストファイルを作成して試してみたいと思います。
1.設定(歯車ボタン)を押す。
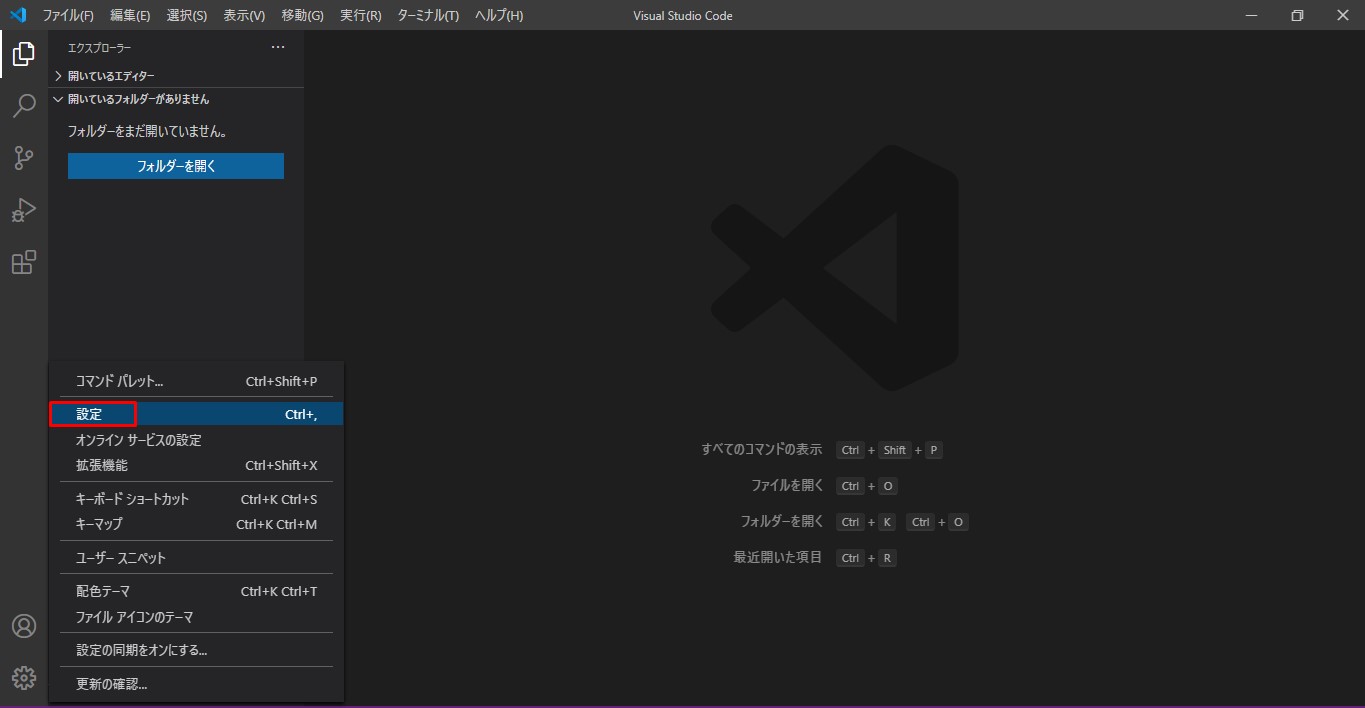
2.設定の検索窓で「Trigger Expansion On Tab」と入力してチェックがついていることを確認します。

3.新規でtest.phpという名前でファイルを作成します。
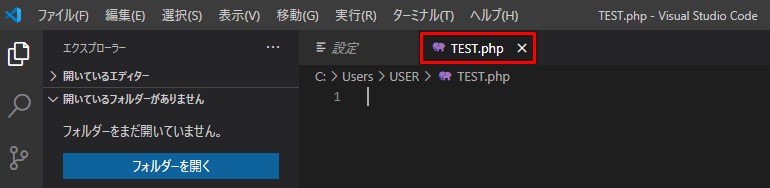
4.これで自動補完機能の準備が整ったのでtest.phpファイルにmbと入力してみてください。たくさんの候補が出てきました。
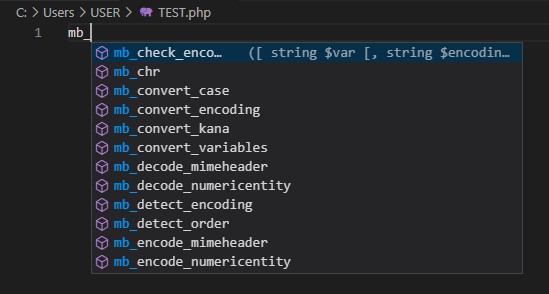
今回はPHPで試してみましたが、主要な言語はほとんど対応しているみたいです。また、使用したい言語に様々な拡張機能を追加でインストールするともっと使いやすくなります。自動補完機能の精度もよりよいものが出ているみたいです。無料のものが多いのでお金もかかりません。
まとめ
VS Codeは、動作が非常に軽いので便利だと思います。基本はVisualStudioなどで開発したりすると思いますが、PHPなどフロントサイドの簡単な開発であればこれで十分だと思います。また、デバッグ機能やターミナルの使用もでき、拡張機能もかなり豊富です開発元がMicrosoftなので今後も将来性があり、新しい機能が追加されていくと思います。個人的には有料化されないことを願います。




コメント