仕事でパソコンを使っているときに、ちょっとこの画面スクショしたいなと思うことは多々あると思います。私は以下の時にスクショをよく撮ります。
私はWindowsパソコンを使っており、今まではWindows標準機能の[Windows]+[Shift]+[S]でスクショしてました。
最初はこのキーが覚えられず、苦労しましたがシステムの動作検証のエビデンスとしてひたすら画面キャプチャーをするので今では手が勝手に動くようになってます。ただ、以下のようなときに面倒くさいなと思うことがありました。
こういう場合は、painterなどの機能を使って対応していました。今回紹介するScreenpresso(スクリーンプレッソ)を使うと面倒くさいと思っていた以下のような作業が簡単にできちゃいます。以下のような機能がすべて入って無料というのは、私が知る限りでは聞いたことがありません。簡単な機能を以下で紹介していくので参考にしてみてください。ちなみに有料のPro版もあるようです。
Screenpresso(スクリーンプレッソ)を使って感動した機能
使ってみて私自身が感動した機能を羅列します。
これらの機能が全部使えてしかも無料です。ブログに挿入する画像の作成や普段の仕事での手順書の作成などにぴったりです。
感動した機能を紹介
矢印を挿入できる
簡単に矢印を挿入できます。自由に曲げることができる矢印も挿入できます。
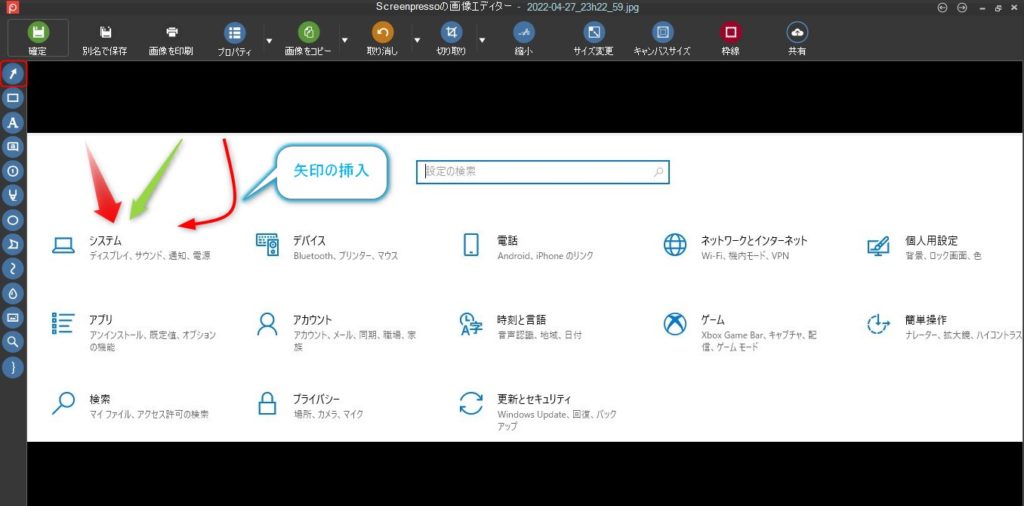
塗りつぶしができる
意外とこれができるツールがないので困ってました。金額が入っている個所を黒く塗りつぶしたいなど特定の個所を非表示にしたいときに便利です。塗りつぶしは、以下のように対応します。
・四角形を描画して右クリック→描画オプションを選択
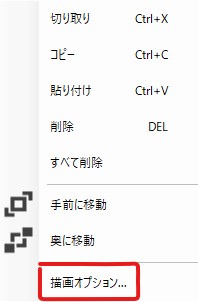
・色を黒にして塗りつぶしを-100にする。
※ショートカットに追加しておくと次回以降ショートカットに出てくるので便利です。
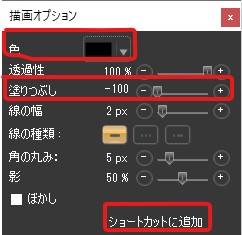
以下のように黒で塗りつぶしができます。
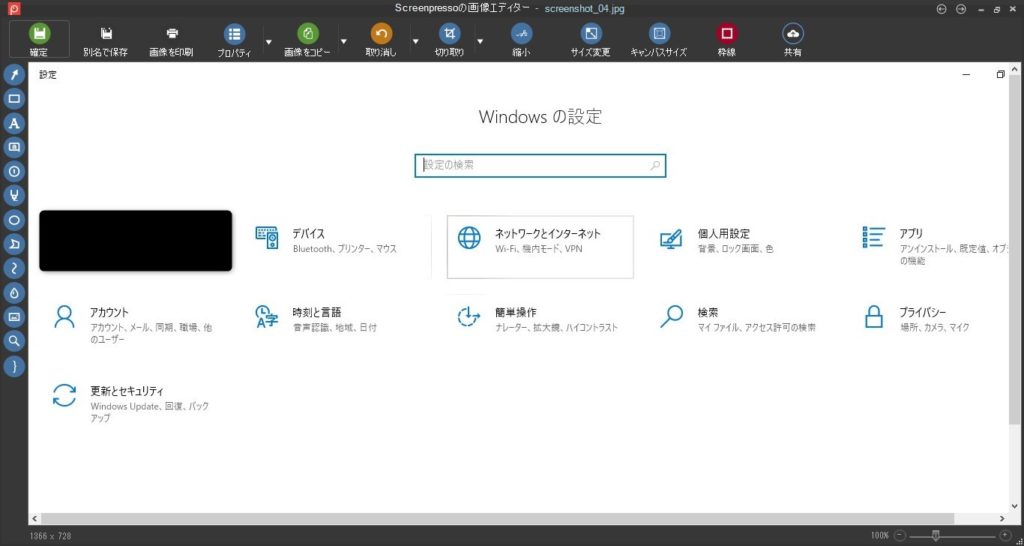
ぼかしを入れられる
簡単にぼかしを入れることができます。
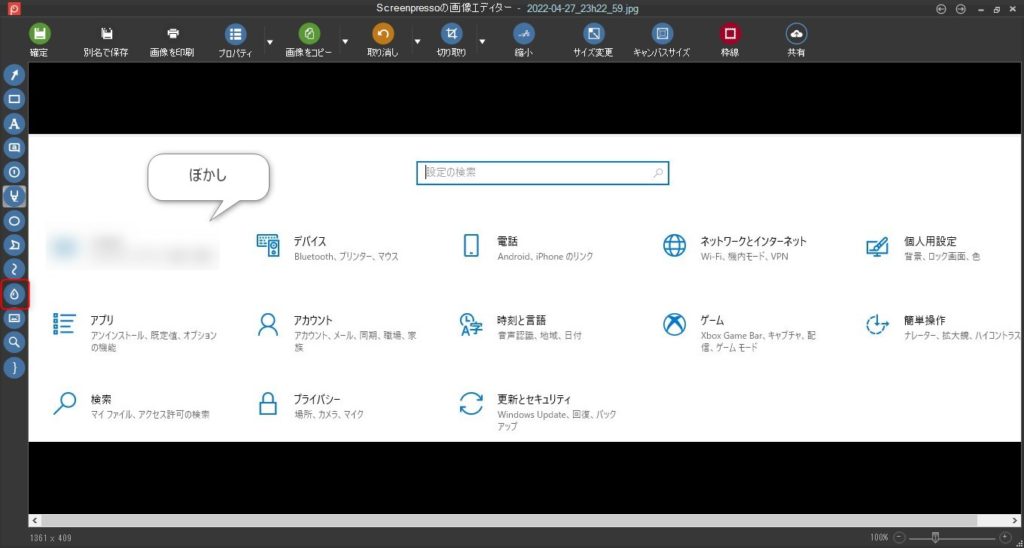
拡大機能(ルーペ)が使える
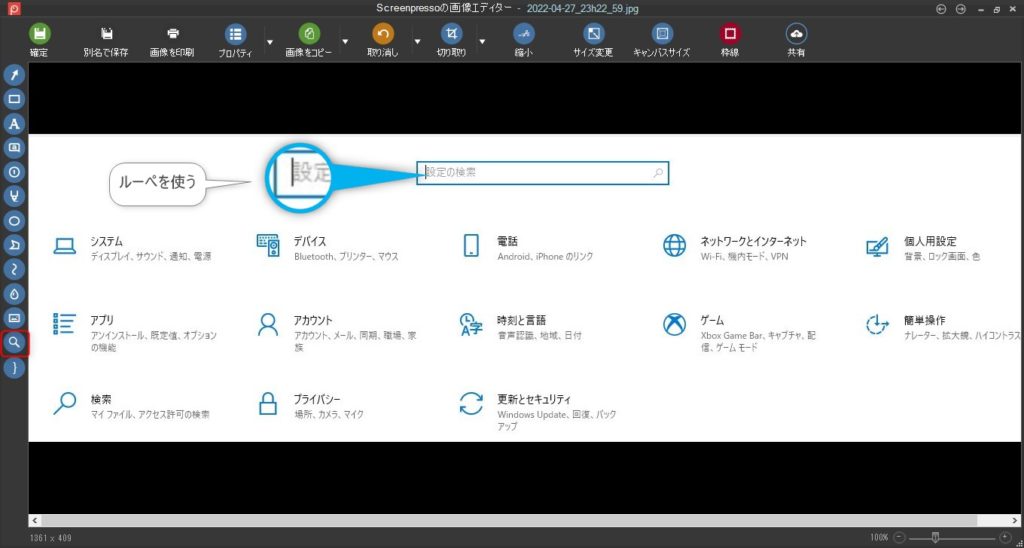
番号付けができる
画像で順番などを表示したい時などに便利です。
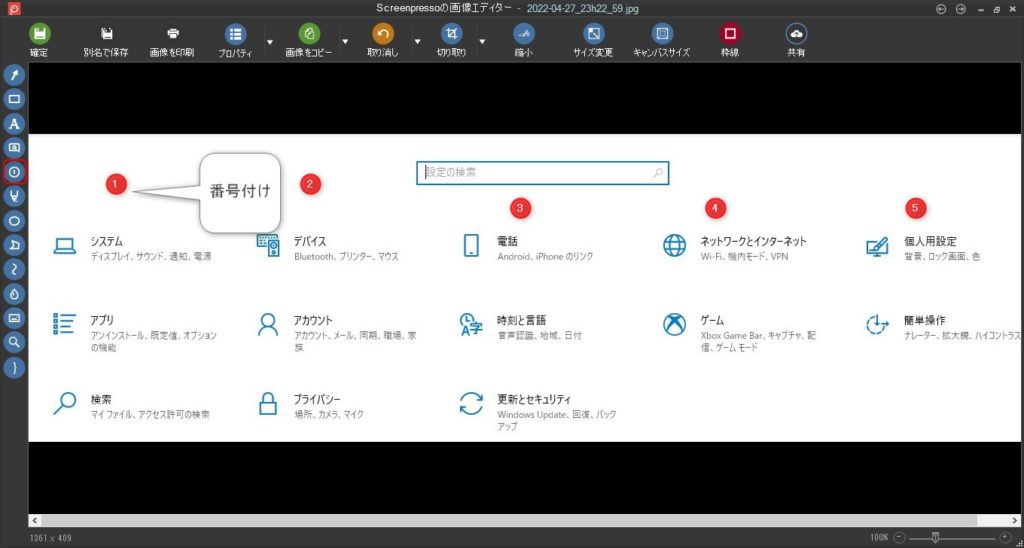
マーカー(強調)を挿入できる
蛍光色などで強調させたいときに便利です。
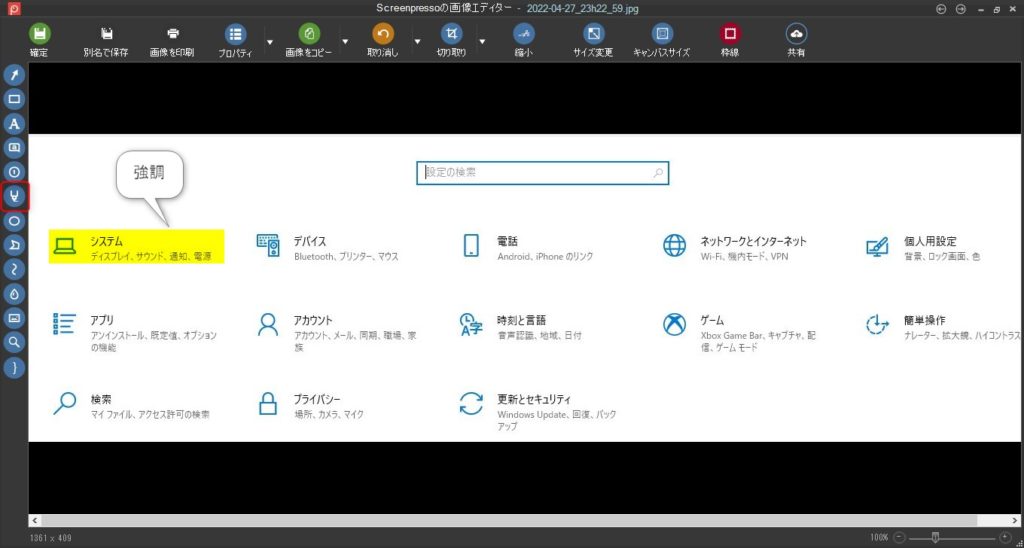
波括弧が使える
波括弧も簡単に挿入できちゃいます。
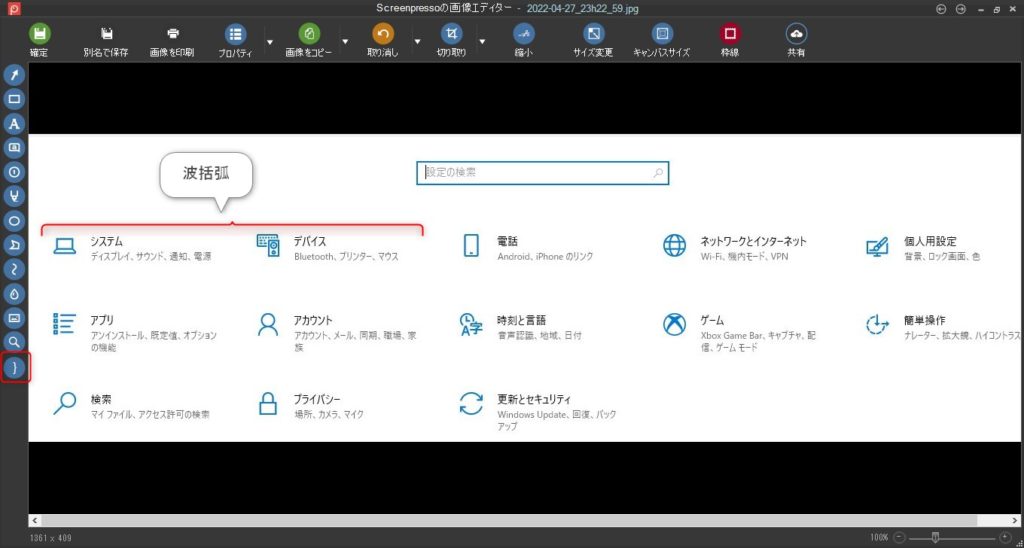
簡単な画像管理ができる
キャプチャーした画像はワークスペースに保存され、以下のように一覧で管理されるので非常に使い安です。
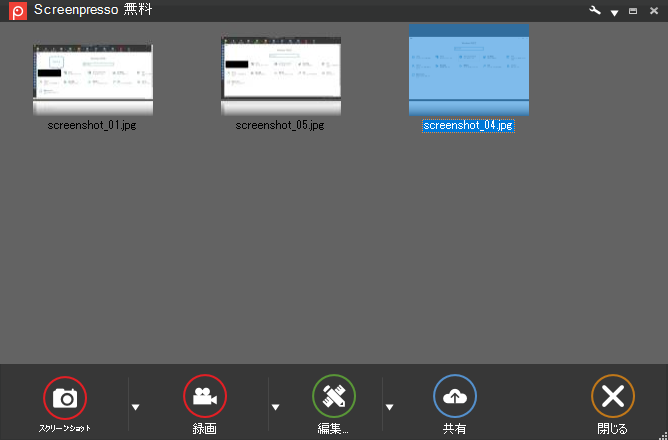
有料版との違い
有料版と無料版の違いは、主に以下のようなものがあります。
- 有料版は画像の再編集ができるが無料版はできない。
- 有料版は複数のワークスペースを持てる。
- 有料版はOCRが使える。
- 有料版はカラーピッカーが使えて詳細な色を表現できる
などです。
画像の再編集ができないのは、不便なのでヘビーユーザーは製品版を検討するのもありだと思います。
年会費とかではなく、一回買い切りのライセンスで値段もお手頃なのでありかなとも思います。
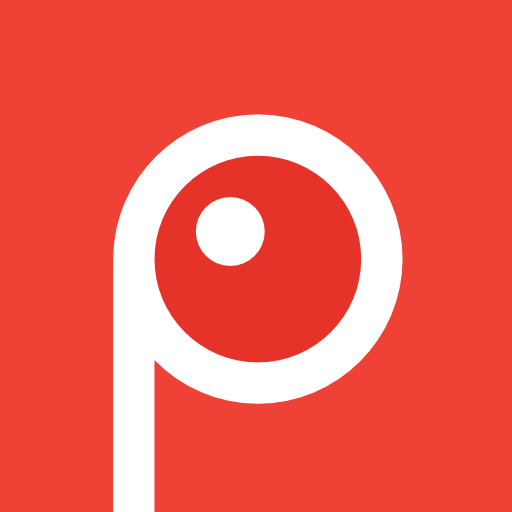



コメント