このブログは、ロリポップのレンタルサーバを借りて運営していますが、WordPressで設定している管理者用メールアドレスが、個人用のGMailアドレスだったのでこれを機にせっかく独自ドメインを取得しているのに自分のドメインのメールアドレスを使わないのはもったいないので今回新規で作成してみました。Lolipopなら簡単に取得することが可能です。しかも独自ドメインなので自分好みのメールアドレスが使用されているようなこともありません。
今回は、Lolipopでのメールアドレスの取得方法の手順について備忘録として残します。
今回メールアドレスを取得した環境
前提条件として以下の環境であることが前提として書いています。
- ロリポップスタンダードプラン以上であること
- 独自ドメインを取得していること
メールアドレス新規取得手順
ロリポップ管理画面の[メール]→[メール設定/ロリポップ!webメーラー]を選択する
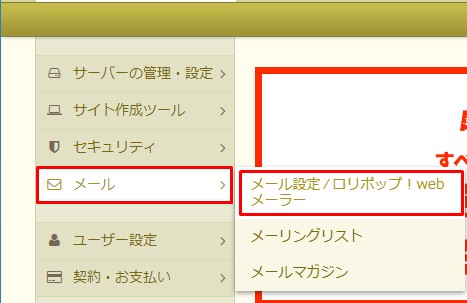
新規作成ボタンを押す
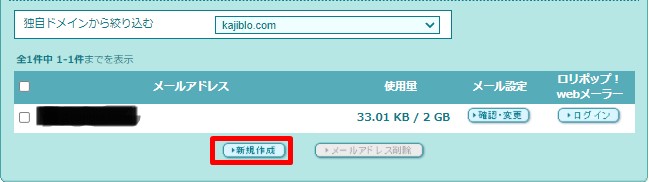
自分の好きなアカウント名と独自ドメインを選択して、パスワードを設定後[作成]ボタンを押す。
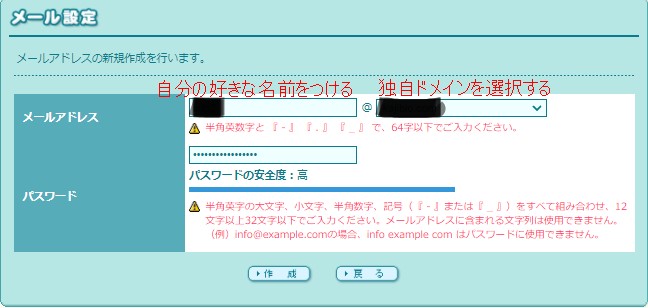
※パスワード設定は、大文字、小文字、半角数字、記号を組み合わせる
パスワード設定は、安全性確保のため結構面倒ですが、大文字、小文字、半角数字、記号をすべて組み合わせないといけません。条件を満たしていない状態で作成ボタンを押しても以下のようなエラーメッセージが表示され登録できません。設定したパスワードは覚えておいた方が良いです。
半角英字の大文字、小文字、半角数字、記号(『 – 』または『 _ 』)をすべて組み合わせ、12文字以上32文字以下でご入力ください。
以上で終了です。
もう一度メール設定を開くと、新規で作成されていることが確認できます。手順はたったこれだけです。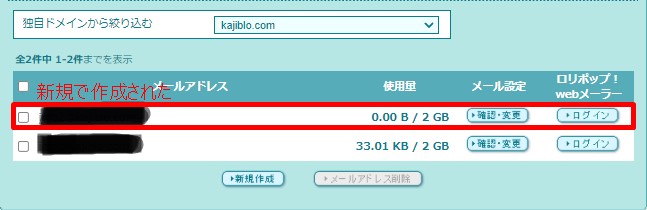
メールアドレスは何個まで作れる?
ロリポップの場合、プランにもよりますが、独自ドメインを取得するとエコノミープランの場合は、1つの独自ドメインあたり最大20個。ライトプラン以上の場合は無制限にメールアドレスを作成することができます。
メールボックスの容量の上限は?
1メールボックスあたりの容量の上限は、エコノミープランの場合は1GB。それ以外のプランはすべて2GBまで使用できます。
メールアドレスを新規で取得するメリットは?
独自ドメインで新規でメールアドレスを取得するメリットは、基本的に自分のみが使用でしているドメインなので●●●●@kajiblo.comなどの●●●●の部分は自分の好きな名前を付けることができます。Gmailなどの場合は、●●●●の部分は自分が好きな名前を登録できますが、ほとんどの場合、すでに他のユーザーが使用されていることが多いです。
独自ドメインの場合は、他のユーザーを気にせずに名前を決めることができます。
メール転送設定
新規で作成したメールアドレスにメールが届いたら、普段使用しているメールアドレスに自動で転送することもロリポップは簡単にできます。
メール設定画面の[確認・変更]ボタンを押します。
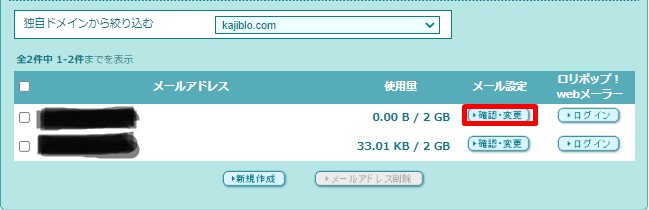
あとは、[メール転送設定]欄で転送したいメールアドレスを登録すればOKです。
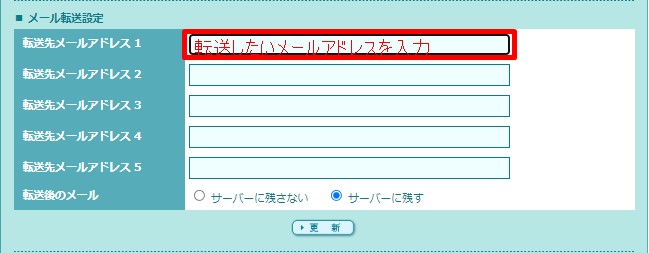
これで、新規で作成したメールアドレス宛にメールが来たら自動的に普段使用しているメールアドレスに転送されます。
まとめ
- ロリポップならメールアドレスの新規作成が簡単にできる。
- ロリポップのメールアドレスを作成できる数は、ライトプラン以上なら無制限
- 独自ドメインのメールアドレスなら@より前が被ることがないので好きなメールアドレスが作成できる。
- ロリポップのメールアドレスの容量の制限は最大2GB
- 転送メールアドレスの設定をしておくと、自分がメインに使用しているメールアドレスにも転送される。



コメント